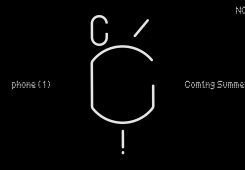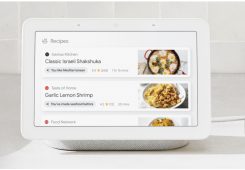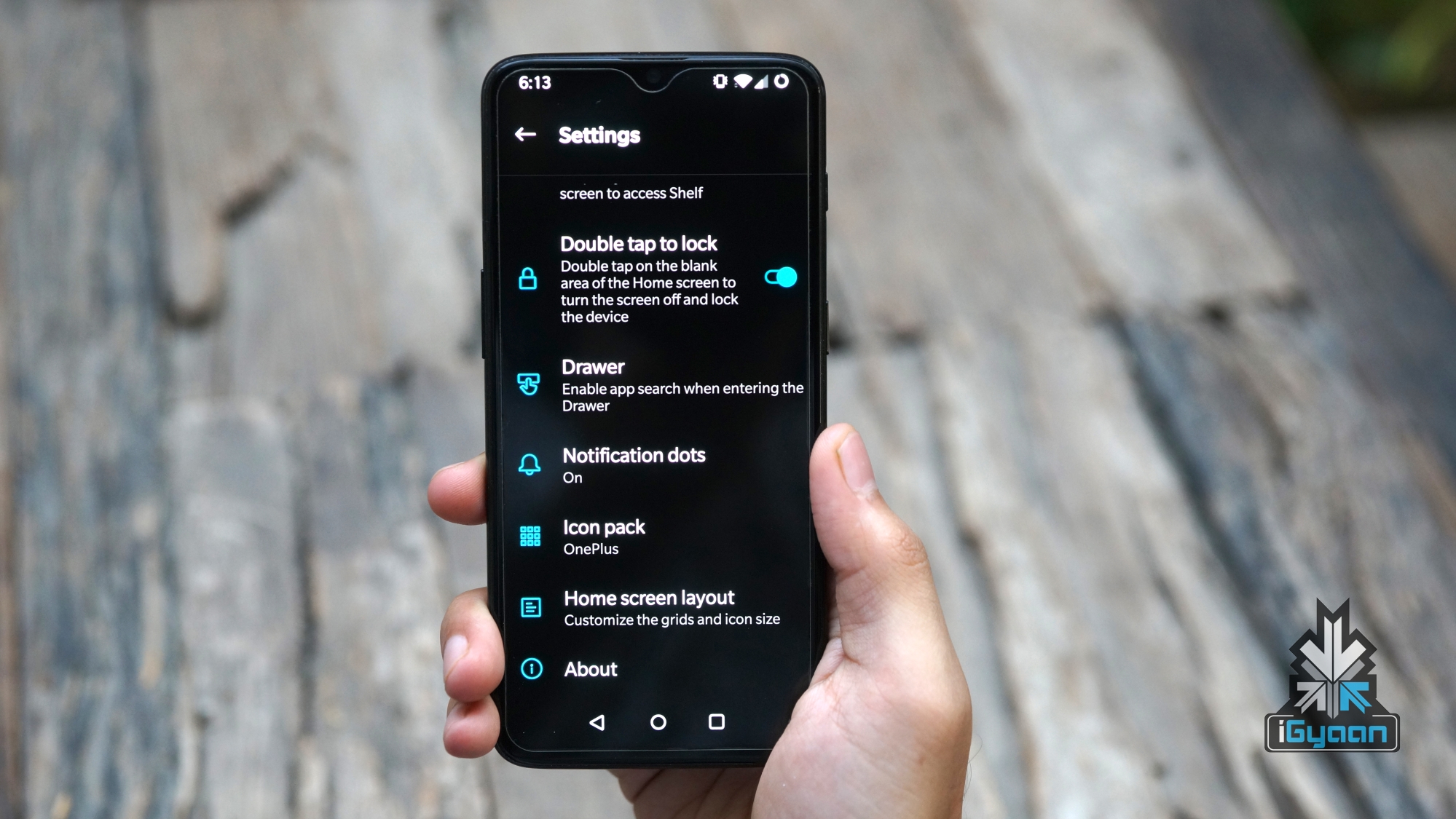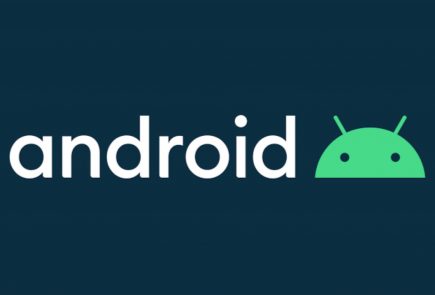10 Things To Do First When You Buy A OnePlus Smartphone

You have just bought a OnePlus smartphone and are amazed by the boatload of features that this wonderful smartphone has on offer. However, there are several settings that a lot of new users can miss upon as they are either hidden in sub-menus or the user is unaware of this presence.
Whenever I meet OnePlus owners (and I meet a lot of them), I feel they are not using a bunch of handy features which could redefine user experience. Therefore, I have compiled a list of top 10 things or settings you must change as soon as you buy a OnePlus smartphone.
All the points listed here are based on my experience and could vary from user to user. However, I believe for most users, these tricks will definitely come in handy.
Also if you want to recommend any options, that we might have missed, you can do that leaving them in the comments section below.
1.) Get A Glass Screen Protector & Embrace The Case
 OnePlus is generous enough to ship its devices with a pre-applied screen protector that can prevent the display from scratches. However, we recommend replacing the plastic one with a good quality ‘Glass Screen Protector’. Not only does it have a higher resistance to scratches unlike a pre-applied one, but it will also prevent the display in case of an accidental drop.
OnePlus is generous enough to ship its devices with a pre-applied screen protector that can prevent the display from scratches. However, we recommend replacing the plastic one with a good quality ‘Glass Screen Protector’. Not only does it have a higher resistance to scratches unlike a pre-applied one, but it will also prevent the display in case of an accidental drop.
A glass protector will most likely prevent the screen of the OnePlus smartphone from cracking. As it will absorb the jolt which will translate into cracks. Nonetheless, this accessory is much easier to replace to in comparison to the display and it costs significantly less.
Click here to buy a OnePlus screen guard
At the time of writing this article, I am using the OnePlus 6T which I switched over from the OnePlus 6. Both these smartphones and OnePlus handsets thereon (including the OnePlus 7 and OnePlus 7 Pro) have a glass back that is as grippy as a bar of wet soap. In simpler words, the glass back does add a premium feel to the devices but it has made them prone to easily slipping out of one’s hands. 
To take away things, it is highly recommended to use your device with either the in-box protective case or a tacky Burberry one that you might buy from a street vendor. Otherwise, your device could turn out something similar to what my colleague, Sean’s OnePlus 6T did. For reference, the evidence has been shared above.
2.) Turn On Navigation Gestures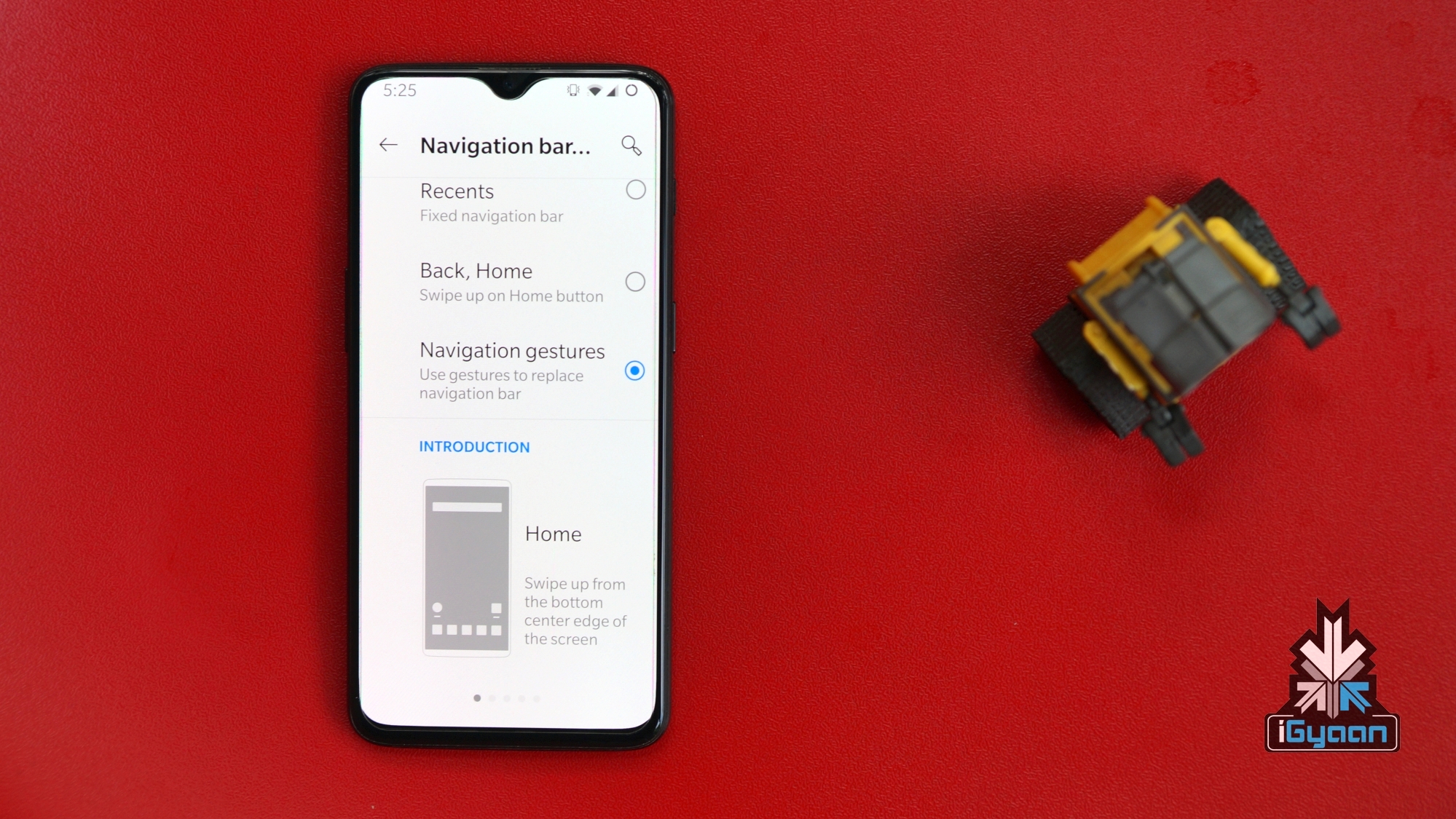
As a back story, I have jailbroken multiple iOS devices in the past which allowed me to add the functionality to navigate with the help of gestures. A few years later, Apple announced the iPhone X that only supports gestures to get around the menus rather than using a physical home button.
Several Android smartphone manufacturers have implemented gestures on their offerings, however, after testing numerous devices and using a OnePlus as my daily driver for over a year. I can vouch on the fact that OnePlus smartphones have one of the best navigation gesture optimisation on Android devices.
It may take a day or two, in order to get used to the OnePlus navigation gestures but I promise once you get a hold of them you are never switching back. Whether it is exiting out of applications or switching between them, the gestures make these tasks a breeze.
To turn on gestures:
Open Settings > Buttons & Gestures> Navigation bar & gestures > Navigation Gestures
To simplify the switching process, your OnePlus smartphone will also make you go through a few practise runs before turning on the gestures.
3.) Switch To Dark Theme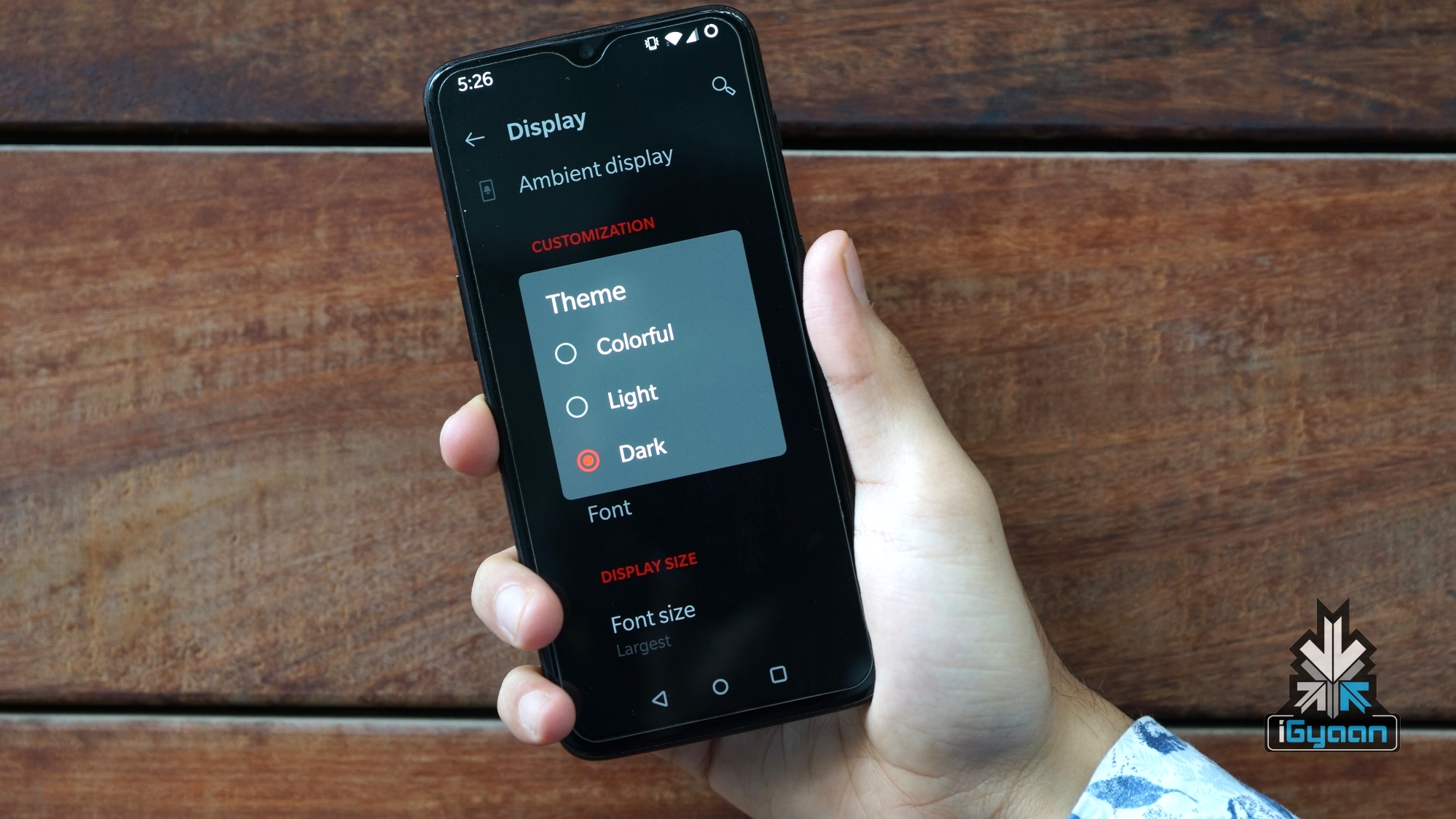
Out of the box, OnePlus smartphones have the ‘Light’ theme turned on. The AMOLED display that these things feature can be blinding, especially if you are using the handset in dark or underlit lighting conditions.
Once you turn on the ‘Dark’ theme, not only will you eliminate a lot of stress from your eyes but it also helps to prolong the battery life of your smartphone. FYI: Pixels on an AMOLED display can be turned off individually, so if the device is displaying something black on the screen, the pixel will actually be turned off rather than illuminating it in dark grey clour which is the case with LCD and TFT displays.
To turn on Dark Theme:
Open Settings > Display (Swipe Down)> Theme> Select Dark
Bonus Tip: Also turn on reading mode in addition, this will add a yellow hue to everything on the display and will help you sleep better at night. As it minimises Blue light emitted by the display that stimulates the release of melatonin, a hormone that regulates the sleep-wake cycle.
4.) Turn Auto Face Unlock Off
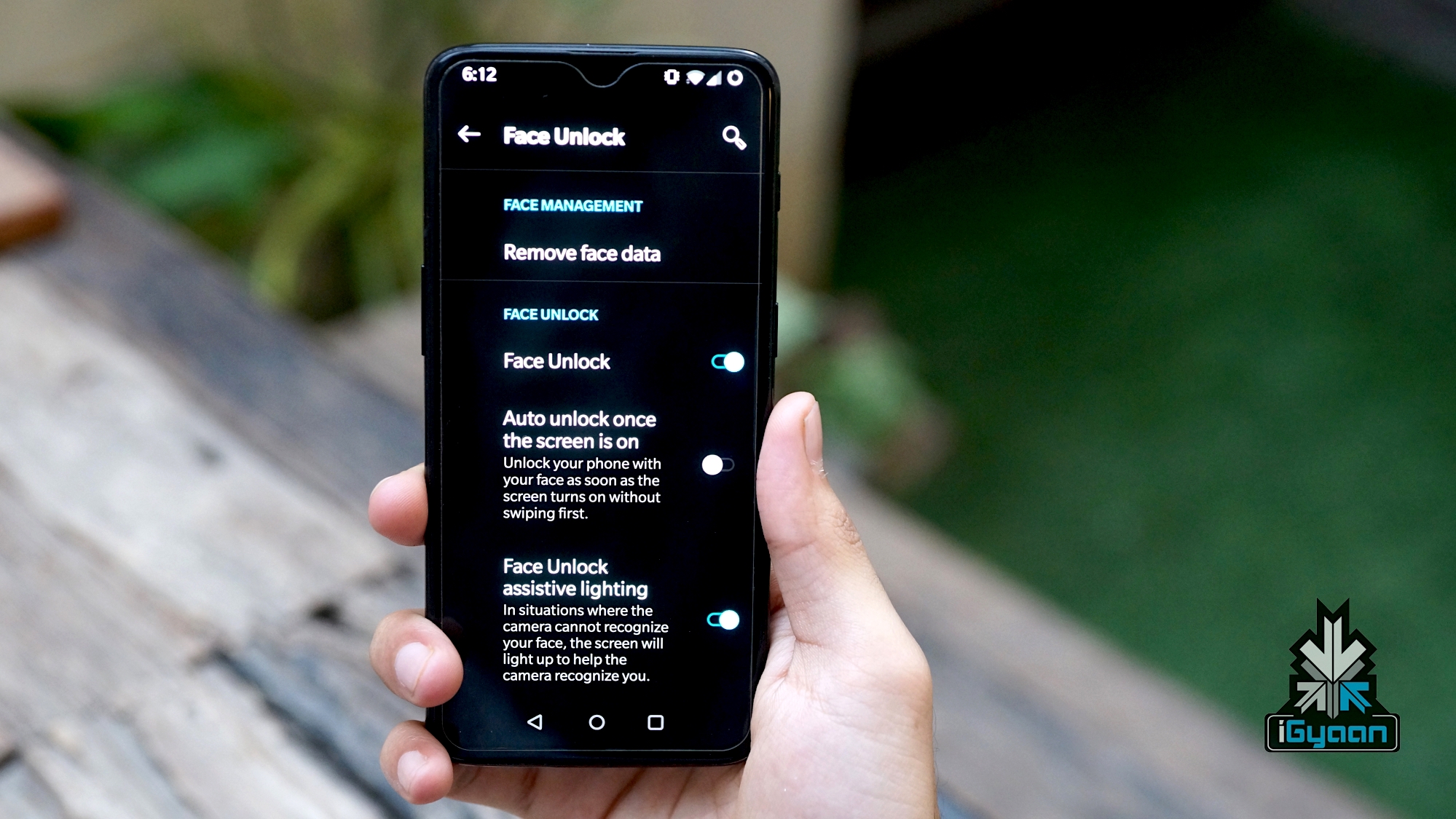
You have unboxed your OnePlus and have set up the face unlock as the default verification method. But every time you turn on the display to gaze at a notification, the phone unlocks itself. This could be pestering and I have observed several OnePlus owners turn off the face unlock feature due to this.
Worry not, OnePlus has thoughtfully added the option to disable auto-unlock by default. In the face unlock segment, just uncheck ‘Auto unlock once the screen is on’ feature. Once you toggle the switch to the off position, your OnePlus smartphone will not unlock by itself.
Instead, the user will have to swipe up and only then will they be prompted to the home screen.
To turn off Auto Face Unlock:
Open Settings > Security & lock screen> Face Unlock (enter password)> Auto unlock once the screen is on
5.) Turn On Double Tap To Wake And Lock
Due to a large form factor, operating a smartphone with one hand can get difficult at times. Fortunately, OnePlus smartphones have a double-tap gesture that can be used to lock the smartphone from the home screen or wake it from sleep.
However, the toggle for this feature is hidden in a sub-menu and a large number of users never get to know about this. Once turned on, you will hardly use the side-mounted physical button as it is much harder to operate in comparison to the double-tap gesture.
To Turn on:
- Press and hold an empty area on the home screen
- Click the gear icon that reads ‘Home setting’
- Toggle ‘Double-tap to lock’
6.) Increase Font Size And Icon Size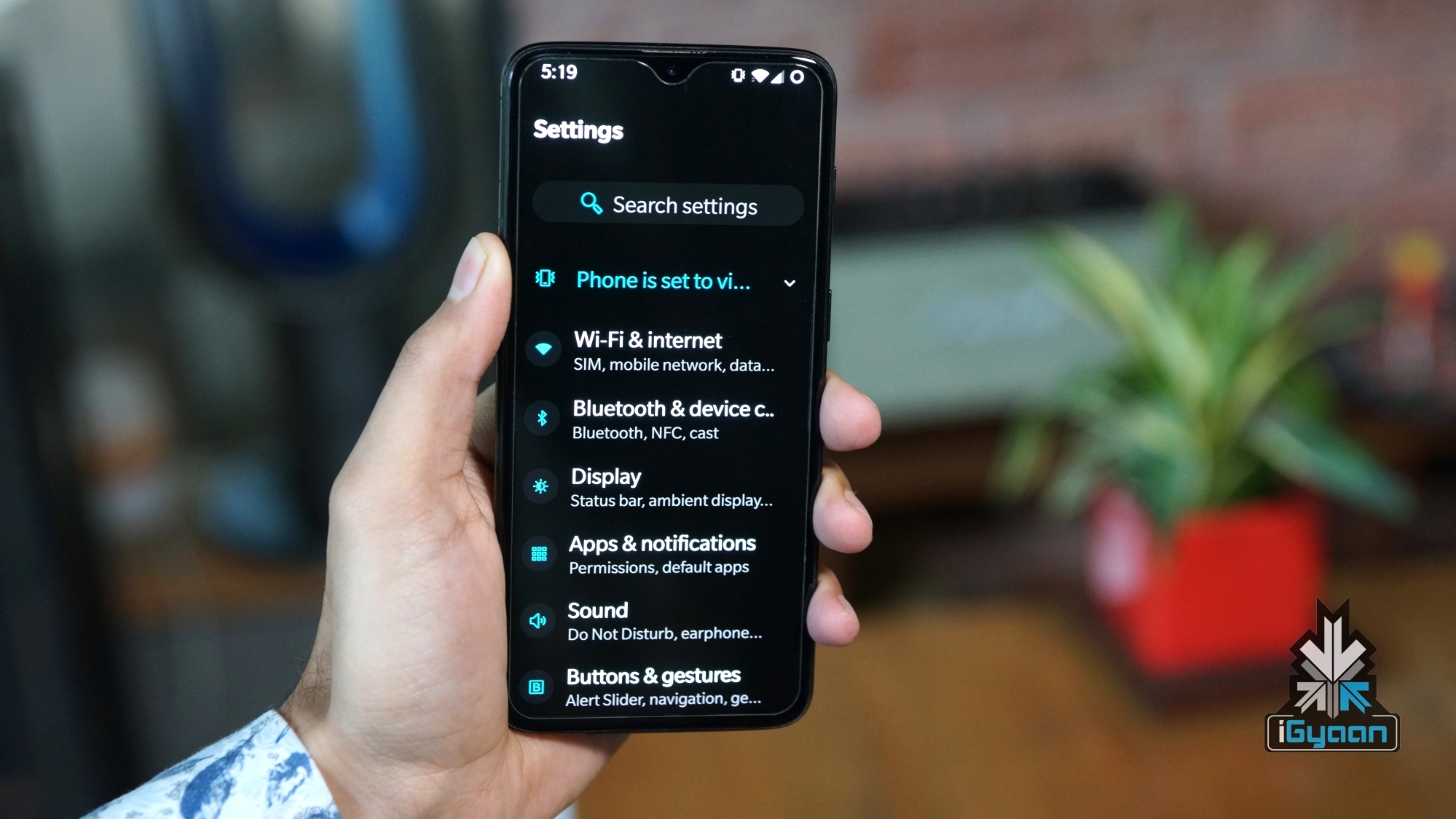
Being a flagship smartphone, OnePlus smartphones have a comparatively larger display. Especially in the case of the OnePlus 7 Pro. I have experienced that default font-size” can look really minuscule on this huge screen real estate.
Therefore, we recommend selecting ‘large’ or ‘largest’ font-size which clearly makes the text a lot larger and it takes away a lot of stress from the eyes. Moreover, elderly who have shortsightedness and use reading glasses can benefit from this selection.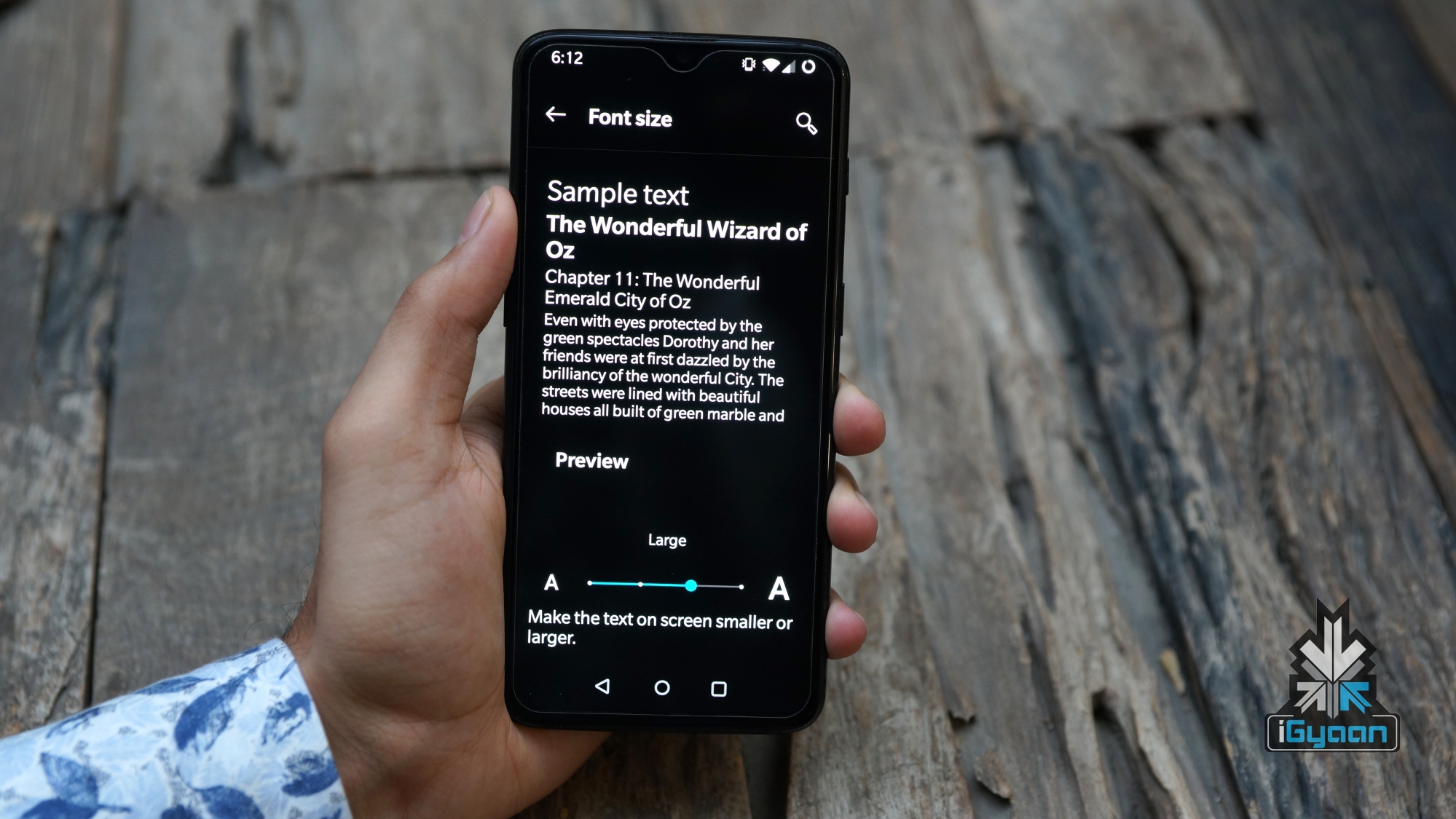
To go along with the large font size, the user can also increase the size of icons which is again better as per our experience.
To increase font size:
open Settings > Display > Font Size> Large or largest (as per choice)
To increase icon size:
Long press home screen, Select Home Settings > Home screen layout > Icon size
7.) Check For Latest Update
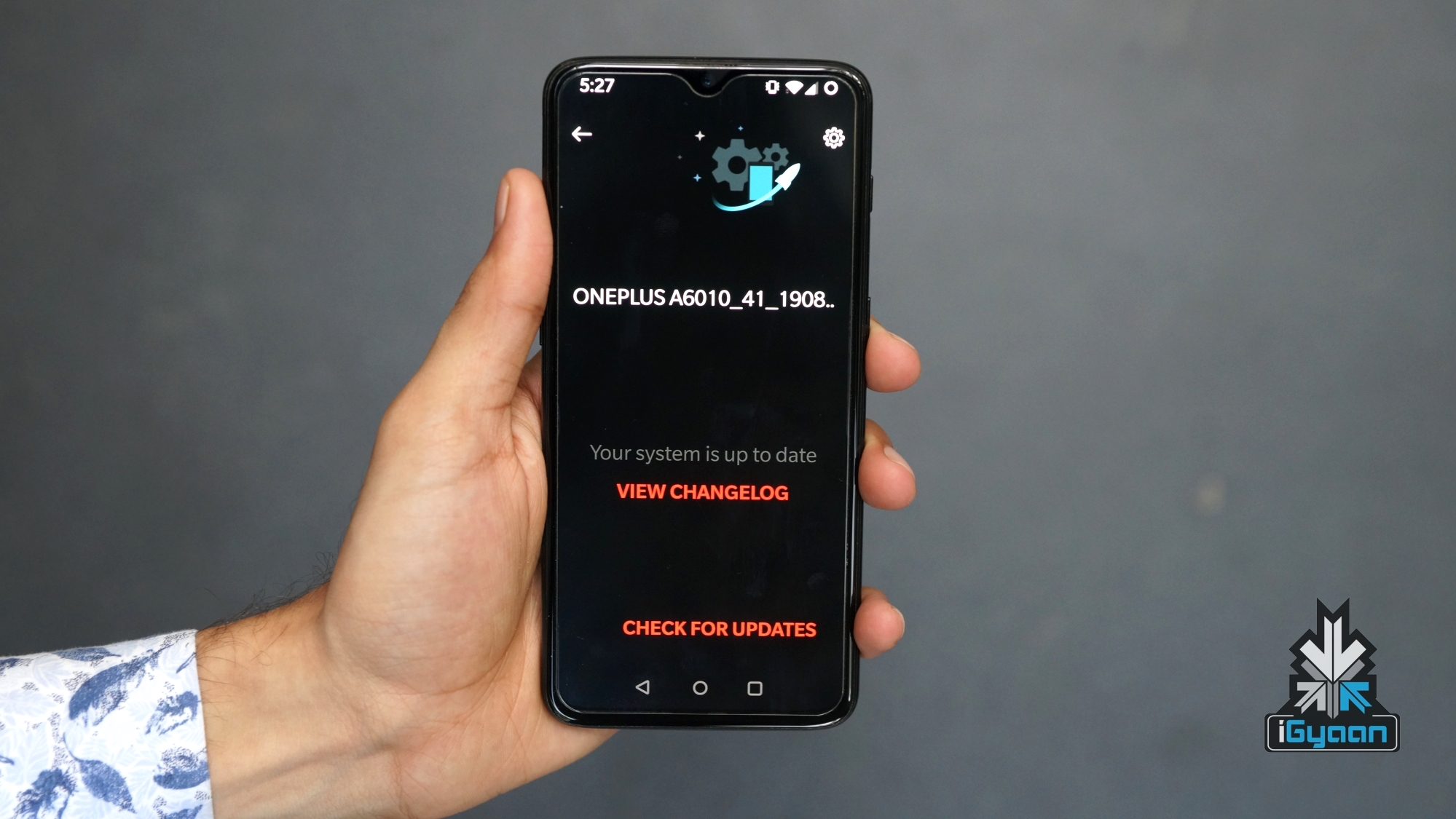 When you buy a OnePlus smartphone, in most cases, the device would have been manufactured a couple of months or weeks before the original date of purchase. Therefore, there is a high possibility that the device will have a pending software update.
When you buy a OnePlus smartphone, in most cases, the device would have been manufactured a couple of months or weeks before the original date of purchase. Therefore, there is a high possibility that the device will have a pending software update.
Installing the latest update will not only add new features, but it will also be bundled with an up to date security patch. The patch will fix any vulnerabilities or bugs that the device could have been affected with. These bugs could be exploited by ill-natured entities like hackers with the help of malicious apps.
Besides, OnePlus puts a lot of research in OxygenOS which adds several new features with every update. For reference, my OnePlus 6T just received the latest build of Android 9 that added features like Zen Mode, Fnatic mode and screen recorder.
All in all, it is a recommended practise to keep any smartphone updated with the latest software.
8.) Turn On ‘Raise To Pick Call’ And Lock Screen Gestures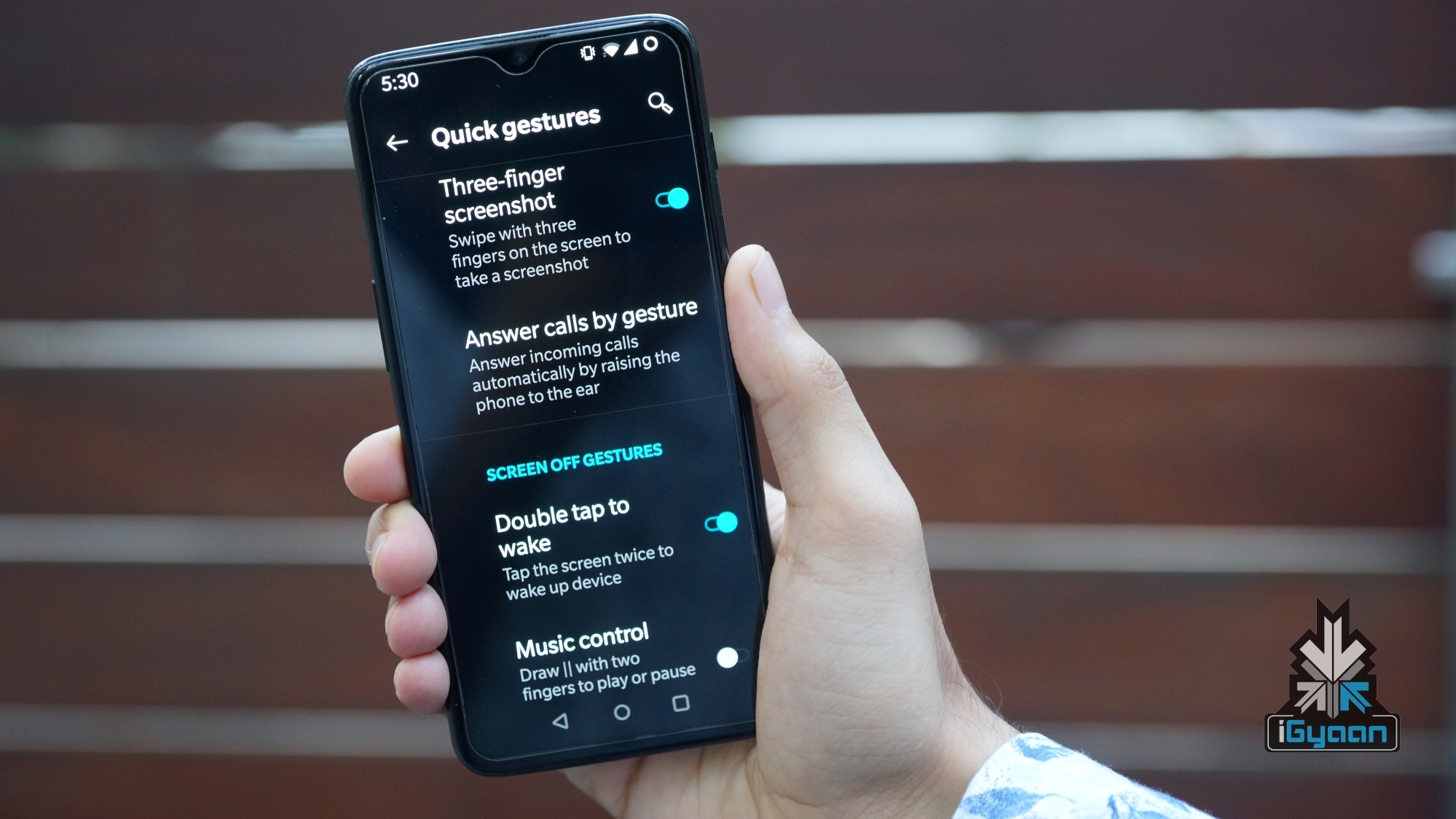
As the name suggests, the Raise to pick feature automatically accepts an incoming call as you bring the handset close to your ear. When we first saw the feature we were a bit hesitant about using it, but the level of optimisation OnePlus has provided, made us stick with it.
Another nifty feature that OnePlus smartphones support include lock screen gestures which are turned off by default. These include music controls, quickly opening certain application and turning on the flashlight.
To turn on the flashlight, the user can draw an “O” pattern on the lock screen. The same pattern can be used to turn the light off.
To pause the ongoing music user can drag down two fingers on the lock screen. Moreover ‘<‘ and ‘>’ patterns can be drawn to seek next or previous music track.
To turn on all these features, users can search for them individually in the search bar in settings.
[Bonus Tip: Swipe three fingers to take a screenshot, once the feature has been turned on users can swipe three fingers on the display whilst in any applications which will capture a screen grab]
9.) Turn On Wi-Fi Automatically
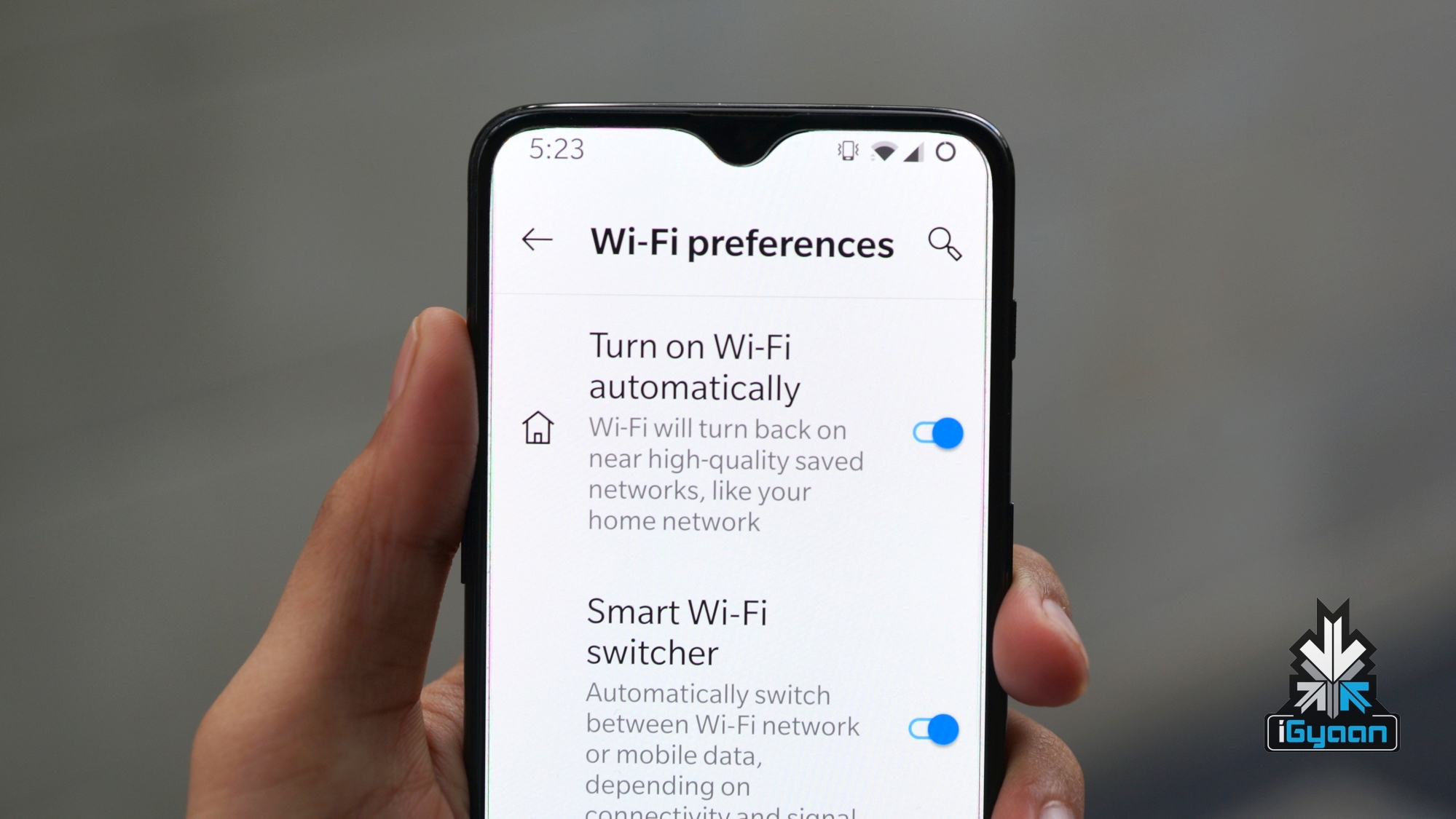 Jio might have revolutionised the Telecom sector in India with its aggressively priced data plans. In a lot of cases, a home or office Wi-Fi is a more reliable option. Besides, you never know when that 1.5 GB of data comes in handy. Especially, if you feel like watching some HD Youtube videos during commuting like me.
Jio might have revolutionised the Telecom sector in India with its aggressively priced data plans. In a lot of cases, a home or office Wi-Fi is a more reliable option. Besides, you never know when that 1.5 GB of data comes in handy. Especially, if you feel like watching some HD Youtube videos during commuting like me.
OnePlus has added another thoughtful feature, which as the name suggests, turns on the Wi-Fi automatically on the smartphone whenever it comes in range with any known network. In our case, the iGyaan Wi-Fi.
To turn on this setting:
Open Settings> Wi-Fi & Internet> Wi-Fi> Wi-Fi preferences> (select) Turn on Wi-Fi automatically
10.) Hidden Space
I have come across multiple users that are using third party app lockers to prevent unwanted access to certain applications. OnePlus smartphones, on the other hand, have a dedicated feature for this called ‘Hidden Space’.
Apps designated to this area, remain hidden and therefore cannot be accessed easily. To access the Hidden Space, users can swipe right from the app drawer. The “+” icon on the top-right edge can be used to add or remove applications manually in the list.
Noteworthy, with the latest update, OnePlus has integrated password or fingerprint authentication for this mode making it a lot more useful than before.
Also Read: Honor Vision TV Launched In China
Would you like us to write more articles like these and Which tip is your favourite on the list? Let us know in the comments below.
Disclaimer: This article has been written by a staff member (Sahil) and not Bharat. All the points mentioned in the article are based on my experience of using OnePlus smartphones for a considerable amount of time. And if you are wondering, Bharat uses the iPhone XS Max as his daily driver while carrying additional devices which he is testing at a given point.