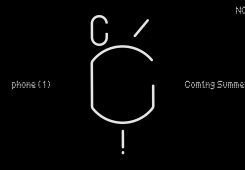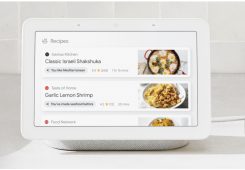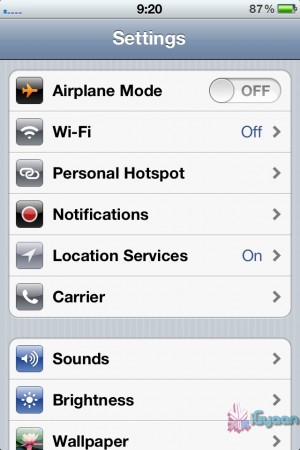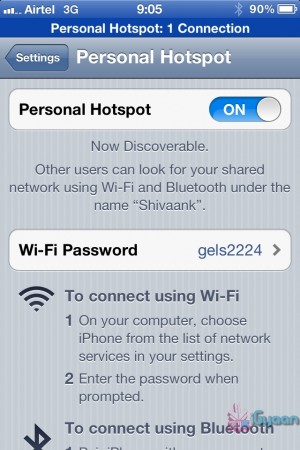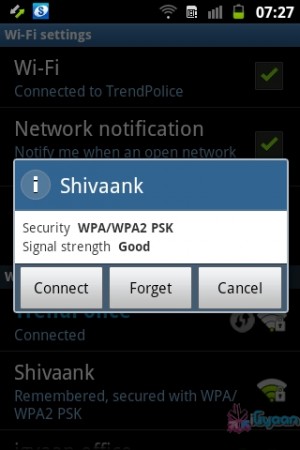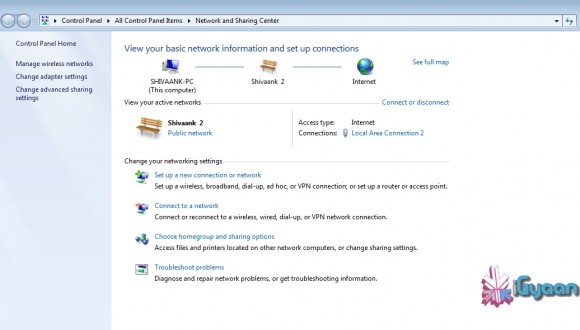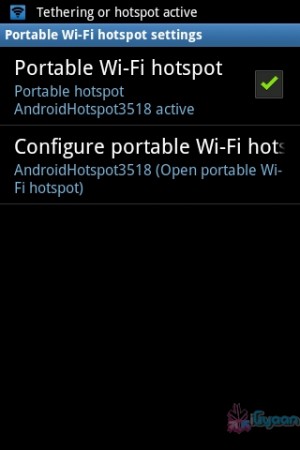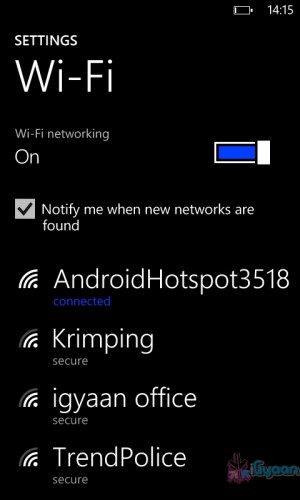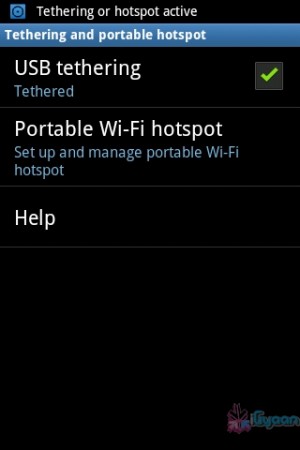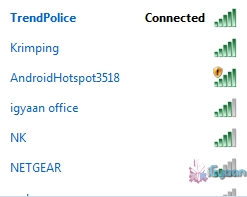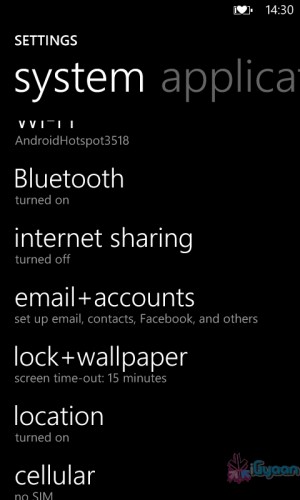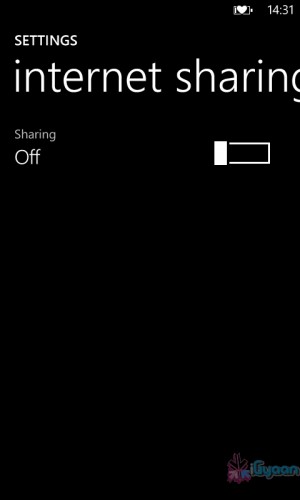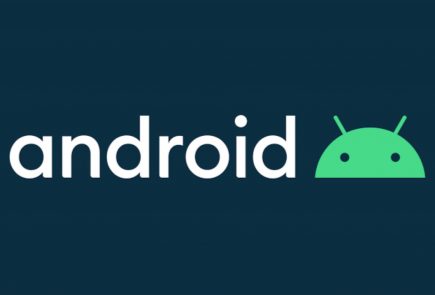DIY : How to set-up tethering on your phone!
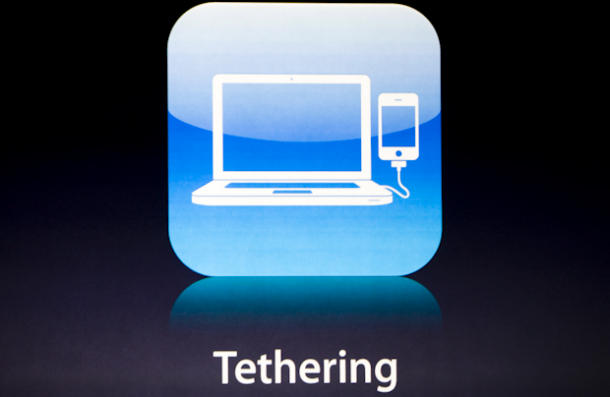
First and foremost : What is tethering? Tethering refers to using a cell phone as a modem for your laptop or any other device. Creating a connection either with cables or wirelessly “tethers” your cell phone to your other mobile device.
Basically it’s using the internet on your phone for other devices.
Now, how is it done? Do you need to jailbreak/root your phone? Read-on!
[tabgroup][tab title=”iOS”]
Tethering on iDevices was more of a hassle in the past, but come iOS 5, that changed! It can be done in 3 ways. Each requiring a data package from your carrier for your iDevice. We tethered our iPhone 4s on AirTel.
Through WiFi
Probably the most convenient of the 3. Go to Settings->Personal Hotspot->On. Set your password and it’ll prompt you to turn on your WiFi and Bluetooth. Once this is done, your device becomes a Wifi Hotspot for other devices to connect to.
As shown in the screenshot, the name of your device, in this case “Shivaank”, shows up as a WiFi network on your other device. Just click on connect and you’re connected to the internet via your iDevice’s network.
Through USB
The basic steps for tethering through USB are the same as above. Go to Settings->Personal Hotspot->On. To save battery, turn off your WiFi and Bluetooth as you won’t be needing them.
Connect your device to your laptop and turn on your Hotspot toggle. Then go to your network settings of your laptop and you’ll see your devices name as an Ethernet connection. Just click on connect and you’re good to go!
Through Bluetooth
[/tab][tab title=”Android”]
On Android, the tethering process is a breeze! Tethering feature is inbuilt into Android and to activate follow these steps.
Through WiFi
Go to Setting->Wireless and Network->Tethering and Portable Hotspot->Portable Wi-Fi hotspot and turn it on. The name of your connection (which you can configure) shows up on other device’s to connect and voila! You’re connected!
Through USB
Go to Setting->Wireless and Network->Tethering and Portable Hotspot->USB Tethering. Click on it to turn it on and the computer you’re connected to shows your devices network as an ethernet connection. Click on connect to start using it.
[/tab]
[tab title=”Windows Phone”]
Possibly the easiest of the three! Just go to Settings->Internet Sharing and turn it on! That’s it! You’re device shows up as an internet hotspot, click on connect and you’re done.
[/tab][/tabgroup]