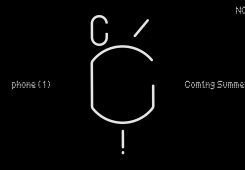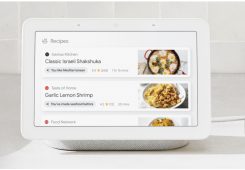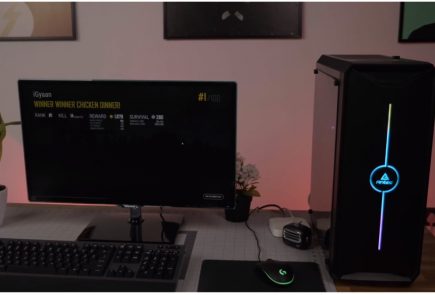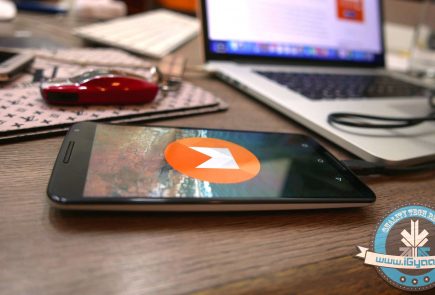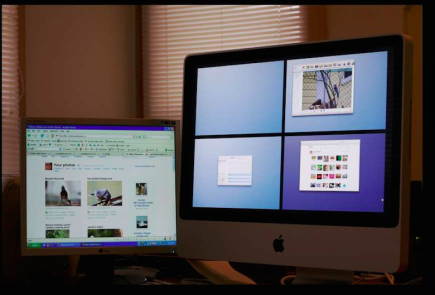DIY : How To Revive An Old Computer Part 1

Lots of people today are looking for a new computer. Their reasons for doing so are varied but there are many common complaints that people have with old computers. The primary complaint i receive from users is that their computer is ‘too slow’. While the day to day tasks of the end-user remain pretty much the same (using Microsoft Office, surfing the web, watching movies,playing games etc.), the computing power required to perform those tasks has increased significantly. So does this mean that your old desktop/laptop is now useless and obsolete? Should you throw it away or let it collect dust in a corner? NO. There are many uses for an old computer, a few of which i will be listing below:
Make a Home Server
The home server is one of the easiest and most common uses for an old computer. The basic home server can do simple tasks like sharing files over your home network, while more advanced setups can perform a plethora of tasks such as file sharing, website hosting, torrent downloader, a dedicated firewall for your network, controlling electronic devices in your house etc. The requirements of each user will be different and you should decide the tasks that you would like your server to perform in advance to ensure an easier setup.
The Basic Setup:
I recommend using FreeNAS as an OS for your home server. It is an open-source OS based on FreeBSD which means it is free to download, use and distribute. The most basic task performed by FreeNAS, as the name suggests, is to provide Network Attached Storage in your home. It can perform a wider variety of tasks but we’ll get to that later.
Things you’ll need:
- FreeNAS Live CD (Link Below)
- Old Computer
- Monitor & Keyboard for installation only (you can disconnect them after the install)
- A few Hard Disks (minimum 1)
- A 512mb or larger Pen Drive
Download FreeNAS 32-bit Live CD
Download FreeNAS 64-bit Live CD
Insert the Live CD into your CD drive and wait for the computer to boot up. This can take some time, 5-10 minutes, and you will hear a *chirp* from your PC speaker when the system is ready. At this moment, the system is ready to use as-is from the Live CD or it can be installed onto our hdd or pen drive. I would personally recommend installing the system on your pen drive if your PC supports USB Boot. This leaves more SATA/IDE ports free to attach extra storage.
When you reach the above screen, the system is booted. Since we dont want to run our system off a CD, choose option 9.
We are going to be installing our system on a pen drive so we will choose option 1.
You will receive a warning, Press OK.
Choose your installation media and press OK. In most cases you will have only one option in this step.
Choose your install destination and press OK. In most cases you will have a few options here. Please remember to choose your pen drive at this stage. If the device names (ad0, ad1, etc.) are confusing, you can identify your device with the capacity or manufacturer details.
After this step, FreeNAS is installed on your system. Press Enter and choose the Exit option and you will be returned to the main menu. Choose option no. 7 to reboot your system. To ensure that the system boots from the pen drive, please remove the Live CD and ensure that the pen drive is selected as the primary boot device in your BIOS.
After the reboot, the first thing you have to do is to configure your network interface and LAN IP. These are the last things you need to configure on your FreeNAS box. When you get to the Console Menu, Choose option 1.
Select your Primary interface. If you have multiple interfaces, you can select optional interfaces from the same menu.
After assigning all interfaces select none and press OK.
You will be given a list of assigned interfaces. Press OK and you will be taken back to the Console Menu.
Select option 2 to assign your ip address. I recommend assigning a static ip to your server, so select No when given the option to use DHCP. Enter your ip address, subnet mask, internet gateway and DNS addresses. You do not need to configure an ipv6 address.