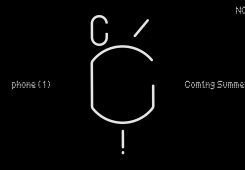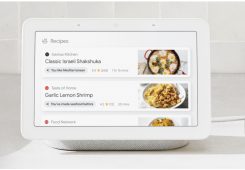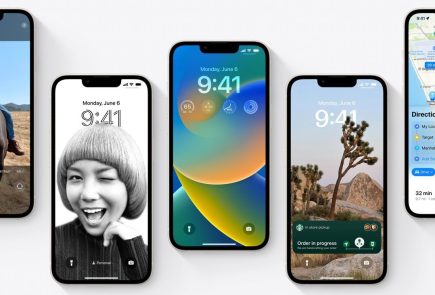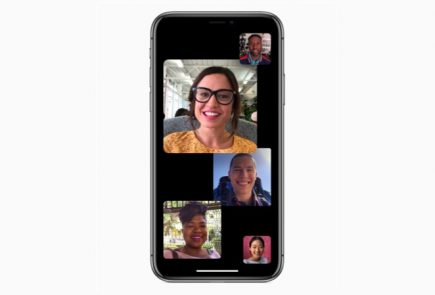Can’t Login to Twitter on an iPhone, iPad or iPod ? Twitter knows it, Here is How you Fix it!
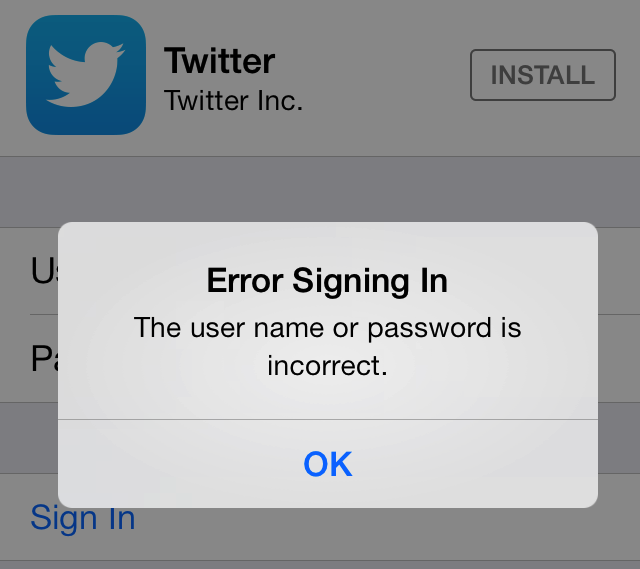
Many iPhone / iOS device users are facing issues logging into Twitter from their iOS devices, so much so that some people cant even open the twitter website on their browser. Twitter is aware of this bug and claims that it is working on a fix.
If you can’t login to Twitter on your iPhone, iPad or iPod you may be one of the many who are affected by this bug.
[box type=”notice” title=”Bug Alert: ” message=” Some users are having trouble sending a Tweet with photo. Some users report seeing the following errors when logging into Twitter for iPhone: Unauthorized / @(null) / Error Loading Tweets (400 or 401) “]
Twitter Recommends the following steps to attempt to reinstate your iPhone / iOS Twitter access to your Twitter account .
Remove your account from the app and log back in
If clearing your phone’s cache or turning your phone off and then on again didn’t work, you should try removing and then re-adding your account to the app. This is essentially the same thing as logging out and back in again, but since there is not “log out” option on the app, you’ll need to remove the account from the app entirely and then sign back in.
To remove your account from the Twitter for iPhone app:
- Go to your phone’s System Settings.
- Tap on Twitter.
- Tap on the account that needs to be removed.
- Select Delete Account.
To add your account back to the app:
- Open the Twitter for iPhone app.
- Tap Sign in.
- Enter your username and password.
- Tap Done.
If you’ve forgotten your account’s password, follow the troubleshooting steps below to recover it.
How to send a password reset from your mobile device:
- If you’re using a mobile device to access Twitter, you can send yourself a password reset via Twitter for Android, Twitter for iPhone, or mobile.twitter.com.
- On the welcome page, select Sign in and then Forgot password?
- Enter the email address or username that you are trying to request a password reset for. If you have a phone number associated with the account, you can choose to receive a reset via SMS.
Uninstall and reinstall the app
If above troubleshooting steps didn’t resolve your issue, you can try deleting and reinstalling the app on your iPhone.
To uninstall the app:
- From your home screen, press and hold your finger on the Twitter for iPhone app icon.
- The icon will begin to wobble and an x will appear in the top left corner of the icon. Tap the x.
- Your iPhone will ask you to confirm your decision to delete the app. Tap Delete.
- The app will disappear from the screen and has been deleted from your phone.
To reinstall the app:
- Go to twitter.com/#!/download/iphone and click Download now.
- Open the App Store app on your phone and search for Twitter.
- Tap Install.
Try clearing your phone’s cache
- Tap the Settings app icon on your iPhone.
- Tap Safari in the list of applications.
- Scroll down and select Clear History and/or Clear Cookies and Data
- If you’ve cleared your cache but are still experiencing the issue, try turning your phone off and then on.
Check that your time zone settings are set to update automatically
If you’re seeing “Unauthorized” or “Invalid username and Password” when you try to sign in, this is likely caused by incorrect time zone settings or an outdated version of the Twitter client application. Please make sure your Twitter client is up to date with the latest version and that the date, time and timezone settings are set to update automatically.
To check your time zone settings:
- Tap the Settings app icon on your iPhone.
- Tap General.
- Select Date & Time.
- Make sure the option to Set Automatically is enabled.